Palera1n Jailbreak
No other tool fully jailbreaks iOS/iPadOS 15 – iOS 26 running Apple devices like Palera1n. Sileo and Zebra are built-in package managers. Get online or PC guides from this page now.
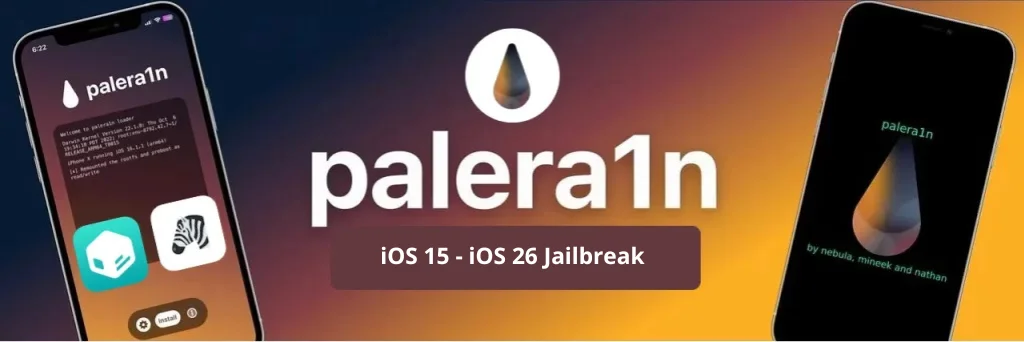
Palera1n Online Tool (No PC) – Supports iOS 15-26 Beta
The Palera1n online tool is the easiest way to jailbreak iPhone and iPad devices running iOS 15 to iOS 26 beta without a computer. If your device isn’t compatible with the Palera1n PC tool, the Palera1n online tool serves as the best alternative.
Benefits of Using the Palera1n Online Tool:
- Offers the Sileo Lite package manager to install tweaks and apps.
- Simple installation process—no computer, cables, Sideloadly tools, or expert technical knowledge is required.
- Provides a safe online jailbreaking experience without needing root file access.
- Free from viruses and warranty-voiding issues.
Palera1n Online Guide
Ensure you use the Mobile Safari browser with a stable Wi-Fi or mobile data connection to run the Palera1n online jailbreaking process. Other browsers may not be supported. Steps:
Step 1. Download the Palera1n online jailbreak using the button below:
Step 2. Go to Settings > General > VPN & Device Management and complete the installation.
Step 3. Two apps will appear: Terminal and Palera1n IPSW. Open the Terminal app.

Step 4. Open Palera1n IPSW and copy the file corresponding to your device.
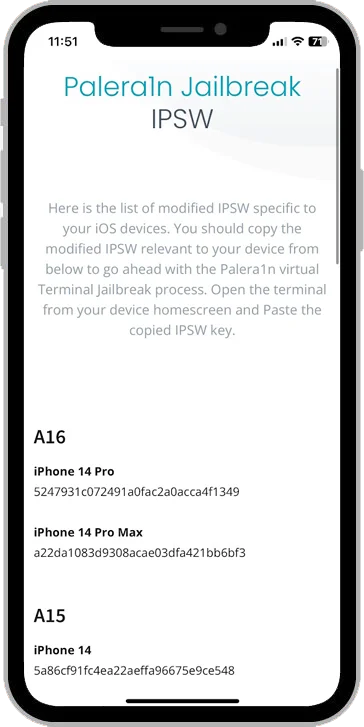
Step 5. Paste the file into the Terminal app.
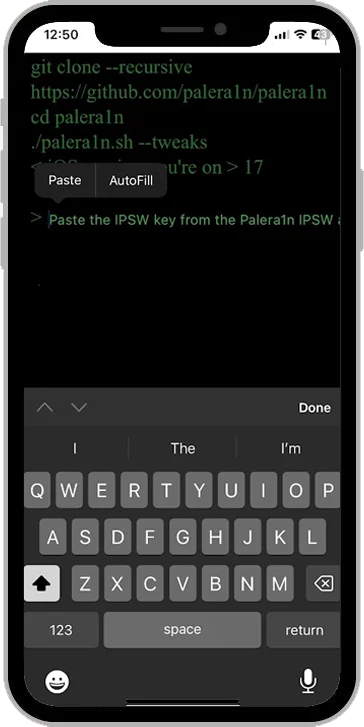
Step 6. Run the Terminal.
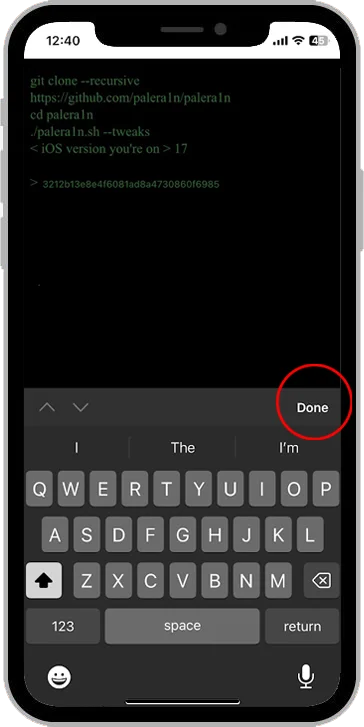
Step 7. Download the Palera1n app.
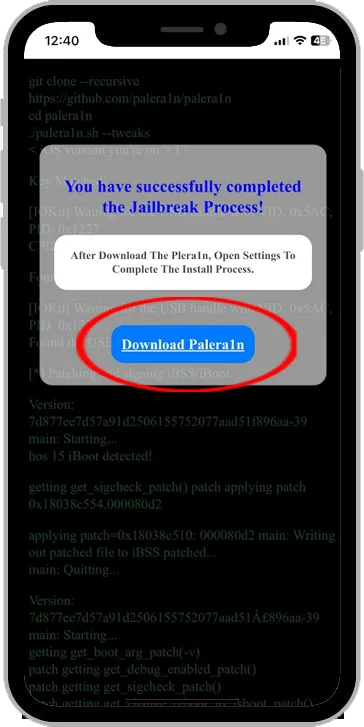
Step 8. Open the Palera1n app.
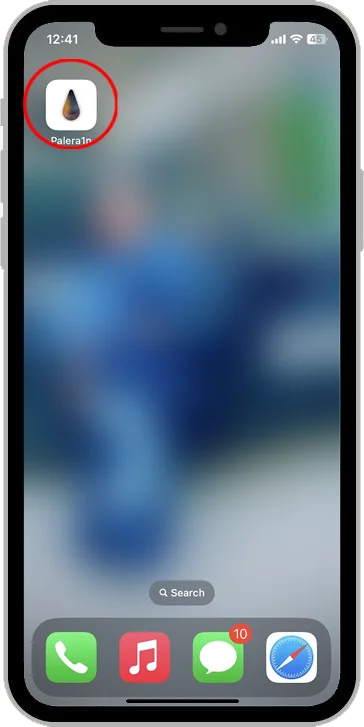
Step 9. Tap “Install” to add the Sileo Lite package manager.
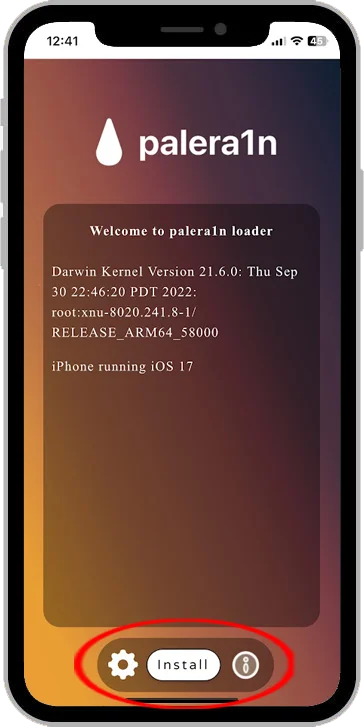
Palera1n PC (Mac/Windows/Linux)
The Palera1n PC tool is the only fully functional, widely compatible jailbreak solution in the jailbreak community. However, it does not yet support newer iPhones.
If you have an iPad running iPadOS 18 or earlier compatible versions, you can use it to jailbreak your device and access full Sileo and Zebra tweak support.
Supported Versions and Devices
Versions:
- iOS 15.0–16.6.1: Full support
- iPadOS 17.0, 17.7.5, 18, 18.3, 18.3.1, 18.4 beta 1: Full support
- iOS/iPadOS 17.0–17.4: Limited support
- iOS 18 and later: Not officially supported yet
Devices:
- iPhone 6s to iPhone X (A8–A11 chips)
- iPad Air 2, iPad mini 4, iPad Pro (1st and 2nd gen), iPad 5th–7th gen
Palera1n MacOS Guide:
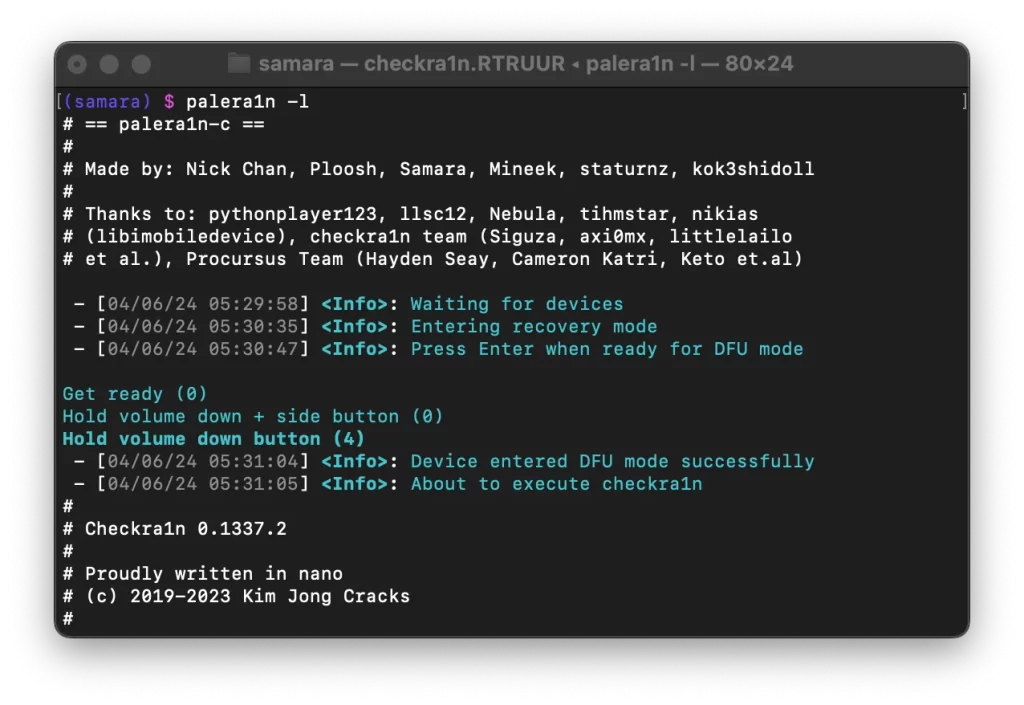
Step 1. Download the Palera1n macOS IPA from the links below:
- Download for macOS (CLI, arm64)
- Download for macOS (CLI, universal)
- Download for macOS (CLI, x86_64)
Step 2. Open Terminal and navigate to your Downloads folder (e.g., cd ~/Downloads).

Step 3. Run the commands provided in the downloaded package to install Palera1n.
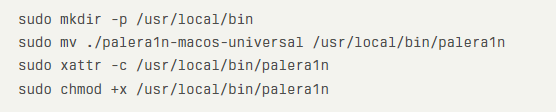
Step 4. Connect your device to your Mac using a USB-A to Lightning cable.
Step 5. Put your device into DFU mode, then execute the Terminal commands and follow the on-screen instructions.

Step 6. After exiting DFU mode, Palera1n will boot your device with a modified Apple logo. Wait approximately 20 seconds for the Palera1n app to appear on your home screen.
Step 7. Open the Palera1n app and choose to install either Sileo or Zebra.
Palera1n Windows Guide:
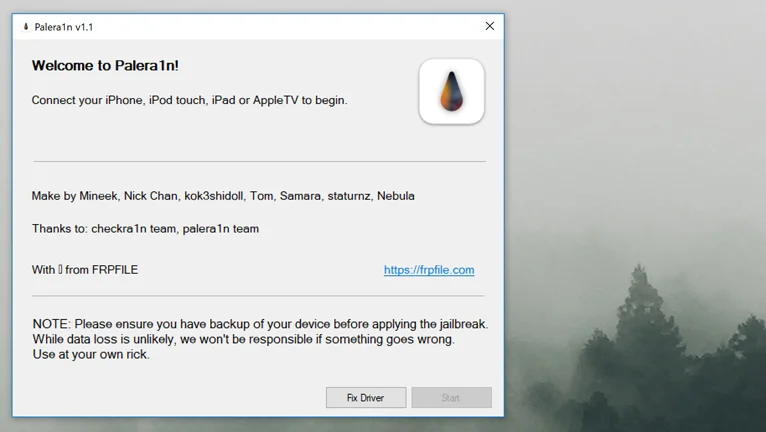
Palera1n does not officially support Windows.
However, you can use a USB drive to boot into another operating system and run it. For a simpler alternative, Windows users are recommended to use Palera1n-X, a GUI-based version of the tool.
Step 1. Download the latest version of Palera1n-X from the links below:
Step 2. Open the Palera1n-X app and connect your device using a USB-A to Lightning cable.
Step 3. Follow the app’s prompts to enter DFU mode and complete the jailbreak process.
Step 4. Use the Palera1n-X GUI to install the Sileo or Zebra package manager.
Step 5. Follow the on-screen instructions to finalize the jailbreak setup.
Palera1n Linux Guide:
Step 1. Download Palera1n for Linux from the links below:
- Download for Linux (CLI, arm64)
- Download for Linux (CLI, armel)
- Download for Linux (CLI, x86)
- Download for Linux (CLI, x86_64)
Step 2. Open Terminal and run the commands provided in the downloaded package.

Step 3. Connect your device using a USB-A to Lightning cable. Restart usbmuxd if necessary (e.g., sudo systemctl restart usbmuxd).

Step 4. Put your device into DFU mode, then execute the Terminal command and follow the on-screen instructions.

Step 5. After approximately 20 seconds, the Palera1n app will appear on your device’s home screen with a modified Apple logo.
Step 6. Open the Palera1n app and select Sileo or Zebra to install.
What’s the Best for iOS 18–26? Sileo, Zebra, or Cydia 2
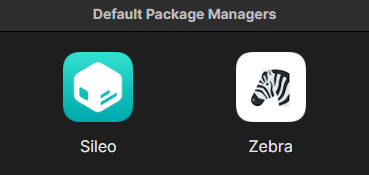
Palera1n offers Sileo and Zebra as default package managers. Zebra hasn’t been updated this year and seems to be discontinued. While Sileo is good for Apple device modifications, it offers limited features.
If you’re looking for 2025-released iOS repos, tweaks, and themes, try our brand-new Cydia 2 online jailbreak app manager for both the latest and older Apple versions. It stands out as a fast alternative to the discontinued Saurick’s Cydia.
Palera1n FAQ (Updated for iOS 26)
Question – What is Palera1n?
Answer – Palera1n is a semi-tethered jailbreak tool designed for devices running iOS 15 up to iOS 16.7.7 and selected versions of iOS 17 and 18, based on the checkm8 bootrom exploit. It enables full root access and tweak installation via package managers like Sileo or Zebra.
Question – Which devices are supported by Palera1n?
Answer – Palera1n works on checkm8-compatible devices (A8 to A11 chips), including:
- iPhone 6s / 6s Plus
- iPhone 7 / 7 Plus
- iPhone 8 / 8 Plus
- iPhone X
- iPad (5th to 7th gen), iPad Pro 1st gen, and others with A8–A11 chips
- Face ID devices and newer iPhones (A12 and above) are not supported.
Question – What’s the difference between Palera1n Online and the PC tool?
Answer –
- Palera1n PC Tool (Mac/Linux): Requires a computer, cable, and DFU mode. Offers more control for advanced users.
- Palera1n Online Tool: Jailbreaks directly on your device using Safari—no computer or cables needed. Ideal for beginners.
Question – Why use Palera1n Online?
Answer –
No PC or cables required
One-tap jailbreak from Safari
Beginner-friendly, fast setup
Wi-Fi is all you need
Question – Is Palera1n Online safe to use?
Answer – Yes. Palera1n Online uses a web-based method that reduces the risk of data loss and simplifies the process. It’s designed to be safer for casual users by avoiding technical PC operations.
Question – Does Palera1n support iOS 26?
Answer – No. As of now, Palera1n does not support iOS 26 or A12+ devices.
Question – Can I install Cydia 2 with Palera1n?
Answer – Cydia 2 is a separate third-party app and does not require a jailbreak. You can install it directly from Safari if compatible. Click here for the installation.
